【教學】桌遊編修小教室:Photoshop 基礎篇 (1) 修照片
「桌遊編修小教室:第一課!」
過去時常被問該如何製作桌遊中文化,因此這次要和大家分享平常我在做中文化、照片編修很好用的軟體,那就是 Adobe 旗下的產品 Photoshop、Illustrator。不管是過去做創作還是現在做中文化也好,每天我離不開的就是這兩個軟體,相信也是大多數美術相關人員習慣使用的軟體,除非有特定的檔案編修、排版需求,可能會再引進其它軟體使用。
在這一系列的文章中,我會分成兩次 Photoshop,兩次 Illustrator 介紹,裡面會介紹常用的、基礎的使用,希望對製作中文化、照片編修有興趣的人可以有初步的了解,如果你已經很熟稔這些軟體的使用,其實可以直接去參考網路上更進一步的教學文章了。底下就讓我們邊看圖邊進行說明吧!
想了解 、試用 Adobe 的產品,可以到官網晃一下,相信會有很多收穫。這次教學從 Photoshop 先開始,是因為這是編修的基本功,雖然個人認為 Illustrator 比較簡單好上手 (因為製作一些小東西可以不用管圖層,但 Photoshop 是一定要處理圖層,對新手來說比較累一點,但是這個習慣的話,之後碰到圖層問題就更順手),不過 Illustrator 比較多進階功能,還是先把基本功練好吧。
首先,取得最新的 Creative Cloud 軟體授權後,安裝一下會跳出上面這樣的小視窗,裡面有很多可以安裝的軟體,上面 5 個算是我比較常用到的:Photoshop、Illustrator、InDesign、Acrobat、After Effect。軟體後面的 CC 代表它的產品版本號,以前有 CS1~6 不過目前最新都全部是 CC (最早還用過不是 CS 版本號的,比如 7.0、8.0......可見它們陪伴我走過多少年了......)。
這個小視窗相當好管理,有新的更新還會直接出現在按鈕上,點一下就更新了,上圖可以看到我的 After Effect 正在更新。
再點擊其它運用程式,還會出現很多軟體可以安裝,以前還會很常用 Premiere 跟 Dreamweaver,現在比較少就不安裝了。現在多了這個視窗,大大增加了社群互動與雲端管理的部分,這也是 Adobe 目前的產品方針,全面雲端化!所以你可以看到最上面資產、社群的按鈕可以讓你有與線上其他好手互動、交流的地方,不過這不是這次介紹的重點,讓我們跳過。
直接點選 Photoshop 旁的開啟按鈕,現在就要開始這次的教學啦。
點開會有起始讀取畫面,每個版本號畫面都有所不同。
打開來就是介面視窗,看到這些不熟悉的按鈕有點恐懼對吧?不用擔心,四處都點點看,有時就是這樣才會慢慢熟悉一套軟體。
從最上面可以看到基本的按鈕,每個都很常用到,按鈕下方有資訊欄,有時可以在這裡做細部的調整。左上角的檔案按鈕,是打開視窗第一要按取的,你要先點打開需要編修的檔案。或者,你可以直接把資料夾裡要編修的檔案都點選後拖曳進視窗裡,可以一次開啟好多檔案,我都是這樣子做比較省時間。
左邊是你的工具視窗,有許多繪製圖形、調整圖形的這次介紹不會用到,我們只要知道拖曳、裁切、印章工具等常用基礎工具就行了。
右邊有更進階、細部調整的視窗,一樣這次先讓我們忽略它。
一打開之後發現視窗長的跟你熟悉的不一樣怎麼辦?請先點選視窗按鈕。
接著點選工作區,滑出右邊視窗再點選重設基本功能,視窗就會變成原本的初始狀態了。
或者,從視窗右上角也可以點選你希望使用的視窗介面,會有對應類別常用的工具列、功能出現,比如主要是攝影相關,你可以點選攝影,整個視窗就會變成跟攝影有關的工作介面了。
好,看完主要介面後,開始來這次第一課,修照片!我主要以我部落格目前照片常用的編修方式做介紹,更進階的部分,還請大家上網看更多教學啦。
因為可以顯示的圖片很小,怕大家看不清楚,我會在圖片右邊放大要點選的按鈕給大家看。
首先點選檔案按鈕,然後點選開啟舊檔。
目前假設我現在要修《勃根地城堡:卡片遊戲》(The Castles of Burgundy: The Card Game) 這款遊戲的圖片,所以我打開這張圖。
有沒有看到!圖~超~暗~!這是因為我習慣減 EV 值拍攝,進光量減少以免太曝,後續用 Photoshop 修就行啦。提醒的是,這不是攝影大賽......即使一開始拍的不完美,都還是有機會用軟體修正的。
延伸閱讀:
[教攝影48] 什麼是 EV值 測光,一次教會你
別擔心,有個很讚的快速按鈕點一下,馬上讓你的照片充滿活力!點擊影像按鈕,然後點選自動色調。點完後......
登愣,瞬間調成卡片原本顏色!當然還是有點落差,待會要進階做一些調整。自動色調雖然好用,但是要注意,有些場景你點選自動色調後,它可能會調成不是你要的色溫,所以用於這種單純背景、單純對像物是還算實用,但對於一些場景或是照片本來色溫就很奇怪的,一按下去可能會悲劇,記得用快速鍵 Ctrl + Z 回到上一步。
想要進階修照片亮度和對比,來,一樣點影像按鈕就對了,基本上要調整照片的各種數值,影像這個按鈕一定是你常用到的地方。接著點選調整,然後點選亮度 / 對比,就是這次我們要調整的內容啦。調整底下還有許多可以改變相片成像內容的效果,大家都可以點擊一個一個試試看。
在亮度 / 對比視窗中,請先點選右下角的預視,這樣你調整亮度和對比時,照片會直接實際反應調整後的效果,好讓你可以決定要輸入多少的數值。如果你的電腦記憶體較小的話,則不建議開預視,很耗記憶體,可能會導致當機!
亮度 / 對比輸入的數值沒有一定,亮度只會單純增加畫面亮度,對比則是讓畫面亮暗比例差距加大,端視你想要呈現什麼什麼樣的畫面而定。我習慣讓對比高一點,目標是為了讓黑色的桌布可以再更黑,以凸顯配件內容。
調整後,有沒有!更亮、對比更高了!看不出來是吧?拉回去上面比對看看吧 (好累 :P)。
基本上這樣就完成初步的畫面調整了。明亮度正確、畫面顏色也很 OK。這時我們來修一下一些雜點和奇怪的地方。請點選左邊工具列,仿製印章工具!
放大給大家看一下,是仿製印章工具,不是圖樣印章工具喔!
仿製印章工具,更詳細的用法會在下一堂課教學,這也是做中文化,必定會用到的功能之一,不過現在我們先預覽一下。
打開這個工具後,最上面的資訊列會出現這種工具可以詳細調整的參數表。基本上調整像素範圍很重要,根據不同的畫面大小,像素範圍也要有所對應,以免無法修細的地方。
通常我都用這個功能修桌布上的雜點,看到桌布上白白一點一點的屑屑真的很不開心啊 (某種程度也是強迫症吧?)!
目前這張是幾乎都沒有白點點了...畢竟拍照前一定會把桌布都清乾淨才拍。
我就來試一下它的效果吧。你可以吸取桌布的顏色,然後拖曳塗抹在畫面上,你會看到上面紅圈中的卡片,有一個黑色的塗抹範圍,這代表這裡被黑色桌布的區域給覆蓋啦!同理,如果你去把這個塗抹範圍遮蓋白色點點,這樣雜點就會不見了!詳細我們下一堂課說明!
修好雜點後,有沒有覺得好像有幾張卡片的大小怪怪的?那是拍攝一定會有變形的關係,早期我文章裡的照片都沒有修廣角鏡變形,所以看起來有魚眼的感覺。
要修正這個問題,從濾鏡按鈕點進去,然後點選鏡頭校正,十分好用!
點進來之後,因為不是建築物等透視強烈的對像物,所以最底下的變形我們用不到。另外也沒有要修整顏色、做暗角,所以暈映和色差也不看。把焦點放在幾何扭曲就對了!我們需要在藍色的地方輸入一個數值。
整個畫面都會即時呈現,所以輸入多少數值都可以試試,但不要一次輸入太大的數字,可能會造成你的電腦運算負荷加重而當機。
我習慣用 5-8 之間的數值,全看那張照片魚眼狀況嚴不嚴重;輸入正值會內縮,輸入負值會膨脹。輸入數值按下確定,登愣!
請看!卡片全都變成一樣大小了!魚眼效果不見了,萬歲 (請對照一下前面的圖片就知道差在哪裡)。
接下來,我習慣把多餘的部分裁切。
工具列有個矩形選取畫面工具相當好用,不只可以用來裁切特定畫面,也可以用來編輯特定畫面裡的內容。不過這裡我們只介紹裁切的部分。
點選工具後,就可以在畫面上拖曳選取畫面,如果拖曳時按上 Shift 鍵,則可以強制拉出正方形。但是畫面是矩形的,這時就無須按 Shift 鍵了,直接拖曳即可,如果不滿意可以重新拖曳。
選擇好畫面後,點選影像,然後點選裁切按鈕。
點選後可以看到,框外黑色的部分全不見了!基本上這已經是我想要的畫面效果,所以我們準備來存檔。
但是存檔前請注意!如果有使用鏡頭校正的效果,或是其它不同濾鏡的效果,或是有出現多個圖層,存檔前記得要做一件事,尤其如果你是要存 jpg 檔的話。記得在右邊圖層的地方按右鍵,這時會出現如圖的列表。
記得點選影像平面化!
這時候在檔案按鈕點下去,再點選儲存檔案。
如果沒有按影像平面化,就會跳出上述視窗,不能存成 jpg 檔!只能存成 psd 或其它類型的檔案。
接著存檔類型我們可以更換一下。點選存檔類型的下拉選單。
這時就會跳出許多檔案類型供玩家選擇,點選我們要的 jpg 檔就沒錯啦!記得檔案名稱那裡也要輸入想要存的名稱,這樣就完成整個簡單編修與存檔過程了。
糟糕,存檔前忘了一件事!讓我們來看一下,假如我存的檔案不想要這麼大,如何調整影像尺寸。
點選影像,然後點擊影像尺寸。
接著跳出這個視窗,我主要會調整寬度的部分,解析度可以維持 180 就很高了!一般來說,網路上的圖片 72 ppi 就很夠用,不過如果是要印刷的話,調整成 300 ppi 會比較好。
通常我寬度都會調成 2048,因為以前 Google 上傳 2048 像素的檔案,不會吃空間!現在可能已經不同了,但我還是習慣 2048。
調整好後按下確認就行啦,接下來一樣進行存檔。
存檔案會另外跳出這個視窗。
這時按好檔名與 jpg 檔類型後,可以設定一下影像品質,通常我都會設定到品質最高,也就是 12!其它的不用調整,直接按確定就行!
接下來再額外帶大家來看一下,如果照片有歪斜的狀況該怎麼辦呢?
由時候照片可能拍出來沒有對齊水平線,以我來說,我雖然沒有這麼強迫症,但多少還是會希望照片中物件的邊緣能夠與四邊呈完美平行線,我就有個朋友拍照時,桌面、地板、天花板、海線等畫面中水平的線一定要完美的水平才行,一點歪斜不不行,如果你也是有這樣的強迫症,一定要來旋轉影像一下!
上圖點選影像,然後點選影響旋轉,並且點擊任意,可以進行細部旋轉微調。
這時會跳出一個小視窗讓你調整,不過如果是直接按 90 度順時針、180 度、90 度逆時針等按鈕,就會直接旋轉而不會有小視窗。
這裡看你的照片往哪邊傾斜,就往哪個方相微調角度,比如我覺得照片太右偏,那我就點選往逆時針方向旋轉,角度為 0.3 度。
輸入完按下確定,這時會看到照片明顯旋轉了一點角度!四角會出現白色邊緣 (上面紅色圈圈處),那是因為背景設定是白色,如果希望轉完露出的角角是黑色或其它顏色,可以再背景色的地方做設定,但這裡我們先跳過。
白邊不好看,而且同時有魚眼鏡頭的樣子,所以這時要先按一下鏡頭校正來消除魚眼。因為鏡頭校正會讓畫面擴張,所以先不要急著裁切畫面,調完鏡頭校正後可能會讓白邊消失。
消除完可以看到,有的白邊被消除了!這時一樣調整顏色、亮度,最後進行裁切就可以了。
請看!跟原本的真的差很多吧!
另外,如果拍的過程中煙太兇忍不住手晃到,該怎麼修呢?最簡單的就是直接用濾鏡裡的銳利化效果,然後點選防手震來做調整。
打開後可以看到有許多參數可以調整,同樣的,不要一次輸入太大的數值,以免電腦跑不動。
調整中可以讓玩家即時看到修正的樣子,看起來會比較清晰一點,但是有時可能會造成顆粒感太強烈而不自然,需要細細微調參數才行。
以上,是這次編修小教室修照片的介紹。下次將帶領大家處理更棘手,需要消除文字,製作中文化必點的技能!希望大家可以從中獲得一些編修的樂趣。當然,想要進階做更高級的編修,可以上網看更進階的教學,不過這同時也代表你的功力已經更上一層樓了。



























































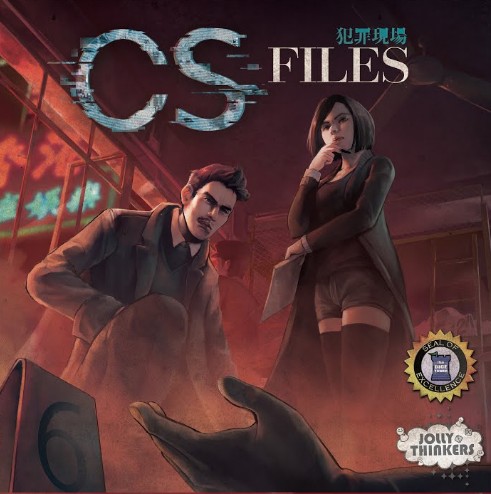
留言
張貼留言
有什麼問題或建議都歡迎留言給我 :)